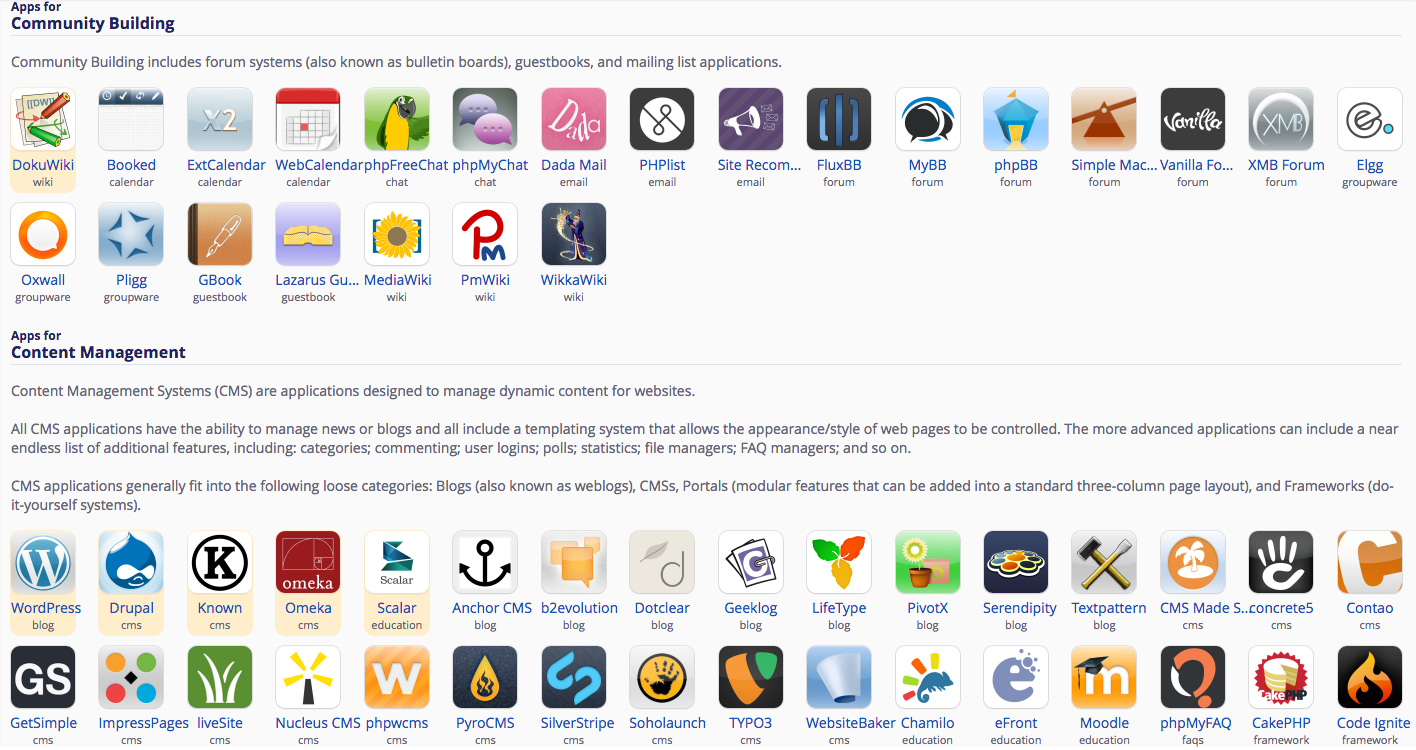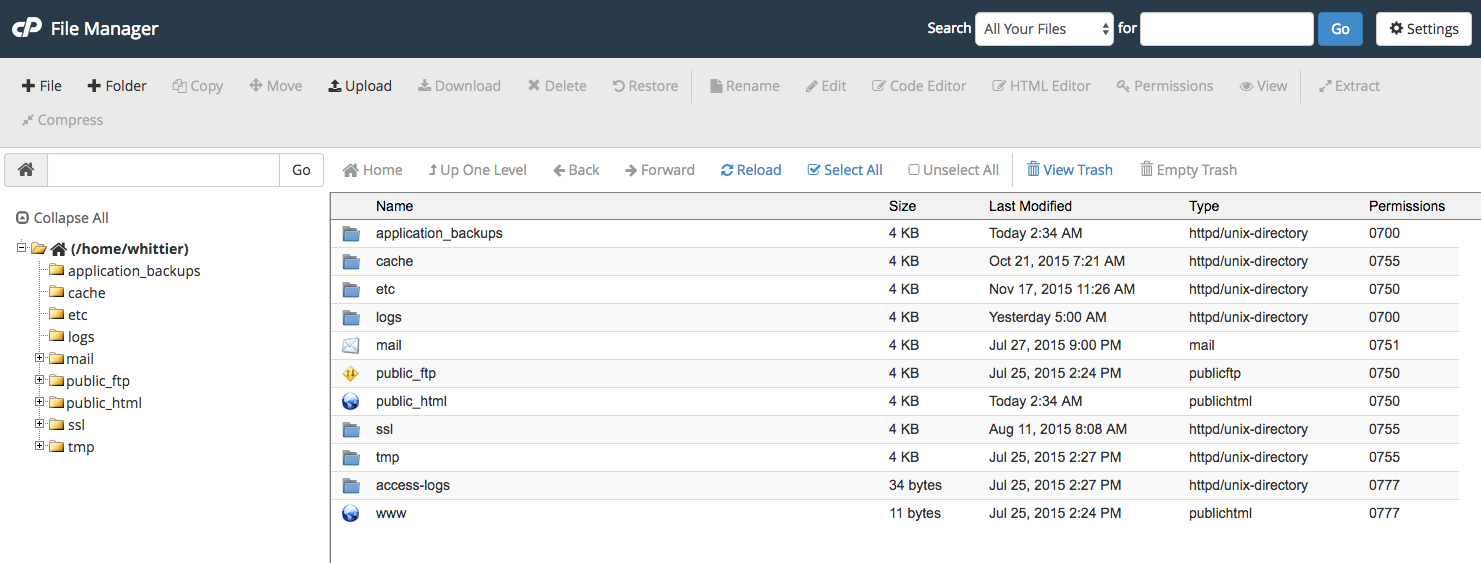Introduction to cPanel
Your Web hosting account on Whittier.Domains is managed through a control panel interface called cPanel. cPanel is an industry-standard tool for managing your domain and hosting. Using this tool, you can do all kinds of things with your Web space including the following:
-
install Web applications
-
create email accounts
-
view and manage files in your space
-
create subdomains
-
create and configure FTP accounts
-
review access logs for your site
-
manually manage and configure databases
All you need to do is login to Whittier.Domains (with My.Whittier username and password) and your website’s cPanel will automatically be displayed upon login.
Once you’re logged in, you’ll see the cPanel interface. It is divided into sections, making it easy to locate the different tools and services available to you.
Many of the tutorials on this site walk you through particular tasks in cPanel, but we encourage you to explore on your own, as well.
Installing Applications with Installatron
Installatron is a script installer that allows you to quickly and easily install web applications to your web space. By default, when you use Installatron, the application you add will be automatically upgraded whenever a new version is available (and a backup will be kept, just in case).
Installing Applications Using Installatron
-
To get started you’ll need to be logged into whittier.domains
- The Dashboard is where you manage every aspect of your website and its components. In order to install, for example, WordPress, navigate to the home page of the Dashboard, and scroll down until you see a subcategory of Applications. Here is where you will find WordPress and other featured applications.
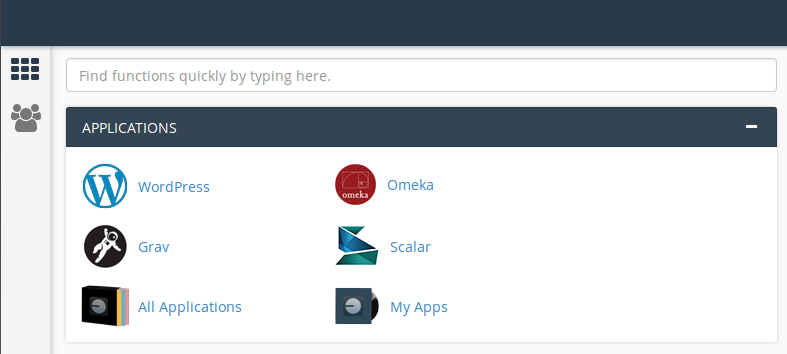
You can see all of the other applications available to install by clicking on My Apps.
- To install WordPress (or any other app), click on the app icon, then click “+ install this application” and follow the instructions.
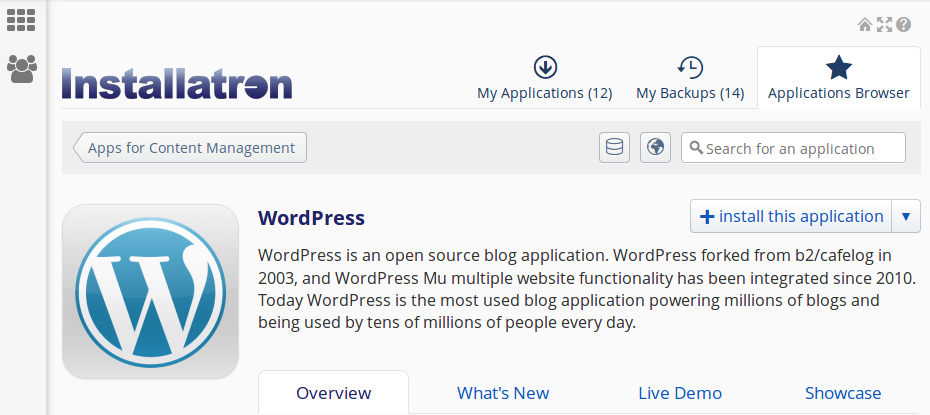
-
A page will appear with a number of settings you can choose/change. The image below shows these settings; here is a rundown of them.
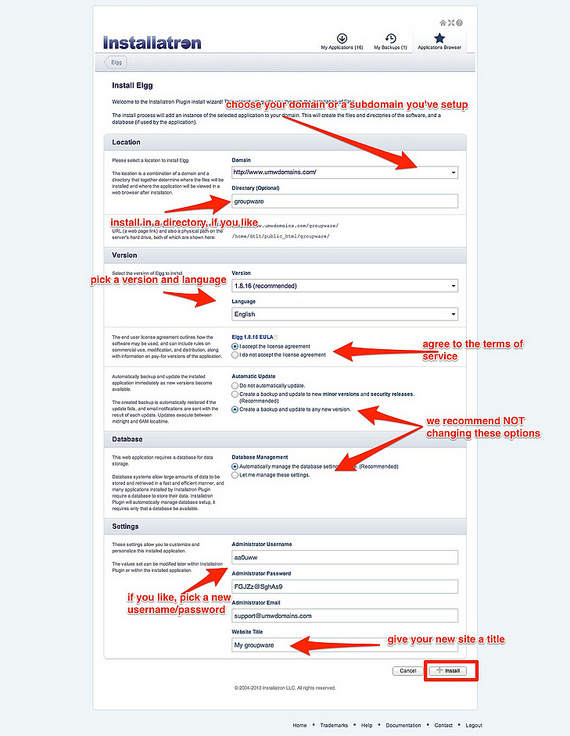
-
Location: You’ll need to choose where to install your new application. You can install it at the root of your domain (the main homepage) or in a subdomain (which you need to set up first). In addition, you can place your application in a folder (in either your root domain or a subdomain)
-
Version Information: You can choose a version of the application. Generally, we recommend choosing the default version. It is likely to be the most recent, stable, and secure release.
-
Updates & Database Management: By default, the system is set up to automatically upgrade (and create backups upon upgrading) all applications. In addition, by default, the database will be set up for you automatically. We recommend NOT changing these options.
-
Username/Password: An username/password will be automatically generated for you. You can choose to change this, if you like. We recommend changing the Administrator Username to something secure and that you will be able to remember. This will allow you to access your site directly through the WordPress User Interface if the campus network is down.
-
Website Title: Pick a title for the site that will be created when you install your application. You should change this from the default title! After installation, you’ll be taken back to the main Installatron page, with details about the application you just installed. At anytime you can come back here to review the application details, back it up manually, or uninstall it.
-
-
After Installing, you will be redirected to the Installatron page for your installed application. For WordPress this page includes three links:
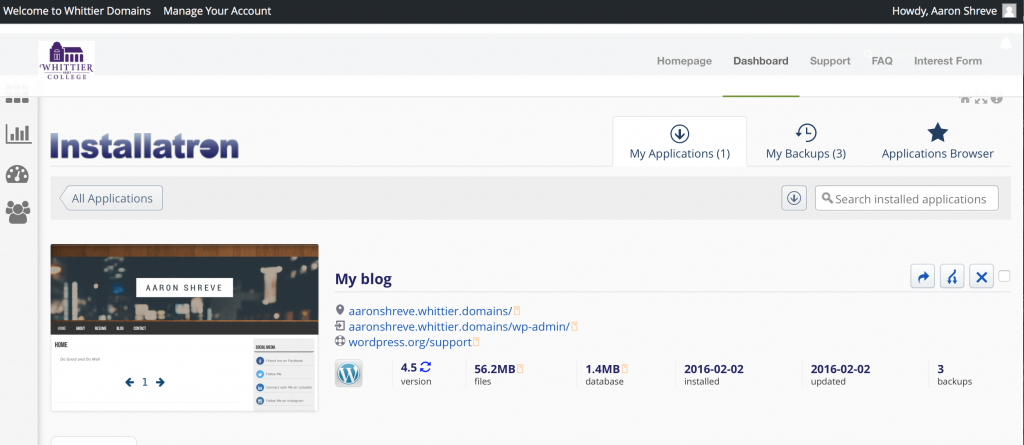
The three links, in order, include: 1) the url to your site, 2) the url to your Wordpress administrative dashboard, which is where much of the actual work of producing, customizing, and maintaining your site takes place, and 3) the url to WordPress.org Support forums where WordPress users worldwide consult with each other.
Applications Available in Installatron
Installatron, the script installer that is part of the whittier.domains cPanel, allows you to easily install Web applications to your Web space. These applications help you to increase or change the functionality of your website and range from tools for community building (forums, wikis, etc.) to content management (WordPress and Drupal) to e-commerce. Below is an excerpt of all of the applications currently available to you through Installatron:
All tools offered through Whittier.Domains and Reclaim Hosting are opensource, and their maintenance depend on the availability of the developers and the communities that use and upkeep them. Please keep these in mind when installing different tools.
Accessing Files through the File Manager
Your Whittier.Domains cPanel includes a File Manager that allows you to interact directly with the files stored in your webhosting account. This can be useful if you want to upload software that cannot be automatically installed via the Web Applications section of your cPanel, if you need to change the name or permissions of a file or group or files, or if you want to edit a plain text file. To access your files via the File Manager, use these steps:
- Log in to Whittier.Domains using your My.Whittier login.
- Once logged in you’ll be at the homepage of your control panel. The easiest way to navigate the panel is using the search feature in the top right panel. Click the Search box and type “File Manager” (without the quotes). As you type, the cPanel page will begin to narrow down results, and soon the only visible options will be the File Manager. Or alternatively, you can scroll down and choose File Manager under Files as seen below.
- It should look something like this:
- On the left side of the “File Manager” window, you’ll see a navigation menu containing the file structure of your webhosting account. More information about the contents of these files and folders can be found in the “File Structures and the File Manager” documentation. Click the [+] (expand) icon next to a folder to see what subfolders it contains, or click on the name of the folder to view all of its contents in the file browser on the right side of the page. You can also navigate through the folders in your account by double-clicking on them in the file browser on the right side of the “File Manager” page
- To select an item, click once on its icon in the file browser. You can also use the “Select All” button above the file browser, or your computer’s keyboard shortcuts (Shift, Command, Control, etc), to select multiple items from this list.
- Depending on what you have selected, different options will be available to you in the action menu across the top of the “File Manager” page. If you have selected a folder, for example, you can “Rename” it or “Change Permissions” on it, but do not edit it using the Code Editor or HTML Editor.
- To select an item, click once on its icon in the file browser. You can also use the “Select All” button above the file browser, or your computer’s keyboard shortcuts (Shift, Command, Control, etc), to select multiple items from this list.
- If you choose the public_html option, you will be taken directly into the folder that contains the files associated with your website(s).
File Structures and the File Manager
Web hosting is, at it’s basic core, files and folders on a computer that is connected to the internet and set up to distribute them. How that computer (typically a server) is set up to do that is covered more in LAMP Environments but this article will explain the idea of the file structure and how it relates to what you view on your domain.
When you signed up for your domain a web hosting account was created. Although you typically will interact mostly with the web interface to create subdomains, install applications, and other common tasks, you might occasionally also need to work directly with the files in your account. The File Manager in your cPanel is one way to see these files. You can also create an FTP account in cPanel and use an FTP program to interact with these files (FTP stands for File Transfer Protocol, and it’s a way of using a desktop client to transfer files to and from your Web server space).
Let’s take a look at the File Manager built into your cPanel to get a better understanding of the file structure that makes up your website(s).
-
Login to cPanel with your username and password and navigate to your File Manager.
You’ll notice when the File Manager opens up that this looks very much like a folder on your computer. There are a few folders in it as well as files, and you can navigate down into those folders and see what’s inside of them. At the top level of the File Manager you also have the option of interacting with files and folders you select by moving them around or removing them. There is a larger article all about how to use the file manager at Accessing Your Files through the File Manager so we won’t talk much about how the interface works, rather we’ll cover what those folders and files actually mean and how they relate to what someone sees when they visit your website.
By default, you have a variety of folders at the root of your web space (the first screen you see when you open up the file manager). Some of them are created automatically to store information about the panel and setup of certain sites. These folders are things like access-logs, etc, ssl, and tmp. You can safely ignore most of those folders because they don’t correspond to actual websites. Let’s look at which folders do and how it all works.
Your main domain corresponds with a folder called “public_html.” Whatever files and folders are inside of this folder are available at that domain. If you installed WordPress here you’ll likely see a lot of WordPress-related files within it (which were probably helpfully put there by the automated installer). Let’s say we uploaded an image called mypicture.jpg into the public_html folder. That image would now be available at mydomain.com/mypicture.jpg. The slash after your domain implies “this file is inside this folder”. But what if we had a folder inside the public_html folder? How does that appear? This is typically called a subfolder so let’s put a folder in public_html called “images” and put our image, mypicture.jpg, inside of that folder. What would you type in a browser to get to that file now? The location would be mydomain.com/images/mypicture.jpg. So subfolders are also indicated by a forward slash after a domain.
What about subdomains? You can have completely separate sites called subdomains that appear as nameofsubdomain.mydomain.com. But where are they in the file structure? When you created your subdomain the control panel asked you to give the folder a name. If I had a subdomain called photos.mydomain.com for example, I might want to name the folder “photos” (by default your control panel will call the folder by the name of the subdomain). Folders for subdomains are located inside the public_html folder. So when you go to the File Manager and navigate to public_html you’ll see folders listed for all of your subdomains and once you navigate inside one of those folders you’ll see files and folders specifically for that subdomain that appear on the web at that subdomain’s address.
The File Manager in your control panel is great to view these files and folders, but it can be limiting if you want to upload an entire folder of information to your website. If you find yourself wanting to do more with the files and folders on your web space you can download an FTP program like Filezilla and connect to your website by creating an FTP account in your control panel (also located in the Websites and Domains tab). An FTP program will allow you to upload and download an unlimited number of files and folders quickly.